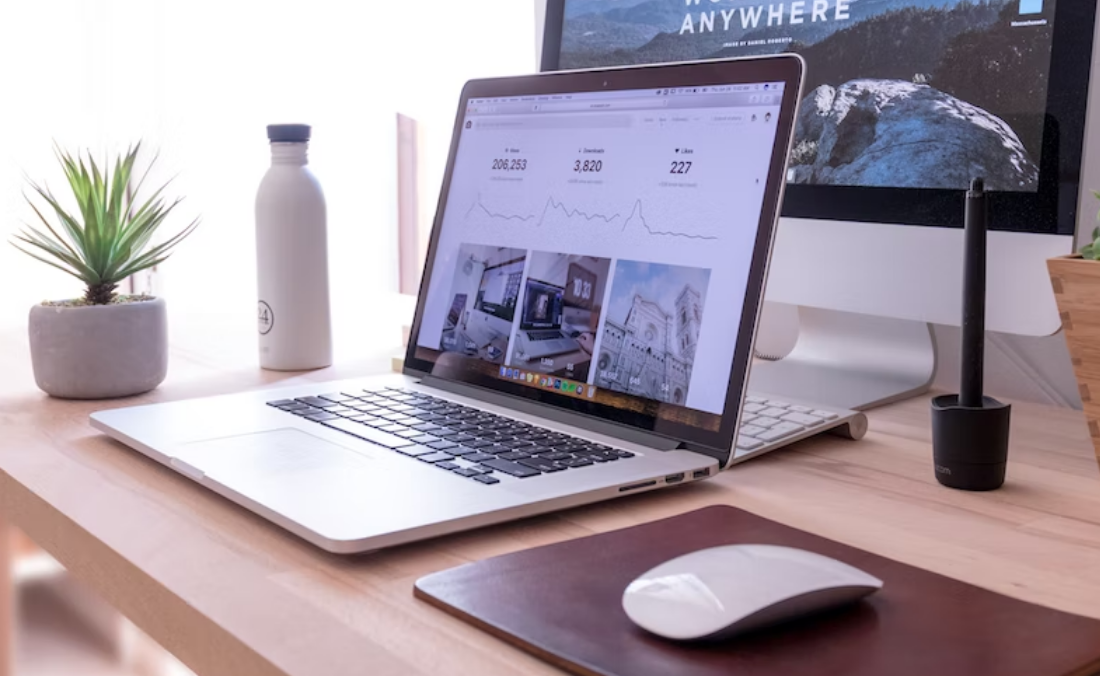
안녕하세요! 오늘은 윈도우를 포맷하고 재설치하는 방법에 대해 알아볼까요? 컴퓨터 사용 중 시스템 문제, 바이러스 감염 등의 이유로 윈도우를 초기화해야 할 때가 있습니다. 이럴 때 윈도우를 포맷하고 재설치하는 방법을 알아두면 도움이 됩니다. 그럼 시작해볼까요?
주의: 윈도우 포맷은 하드 드라이브의 모든 데이터를 삭제하므로, 포맷 전에 모든 중요한 데이터를 백업해야 합니다. 또한, 다른 컴퓨터와 같이 인터넷 연결이 되어있는 컴퓨터에서 포맷을 진행하면, 컴퓨터가 바이러스에 감염되었을 때 바이러스가 다른 컴퓨터에 전파될 수 있으므로, 포맷을 진행하기 전에 인터넷 연결을 해제하거나, 오프라인으로 포맷을 진행하는 것이 좋습니다.
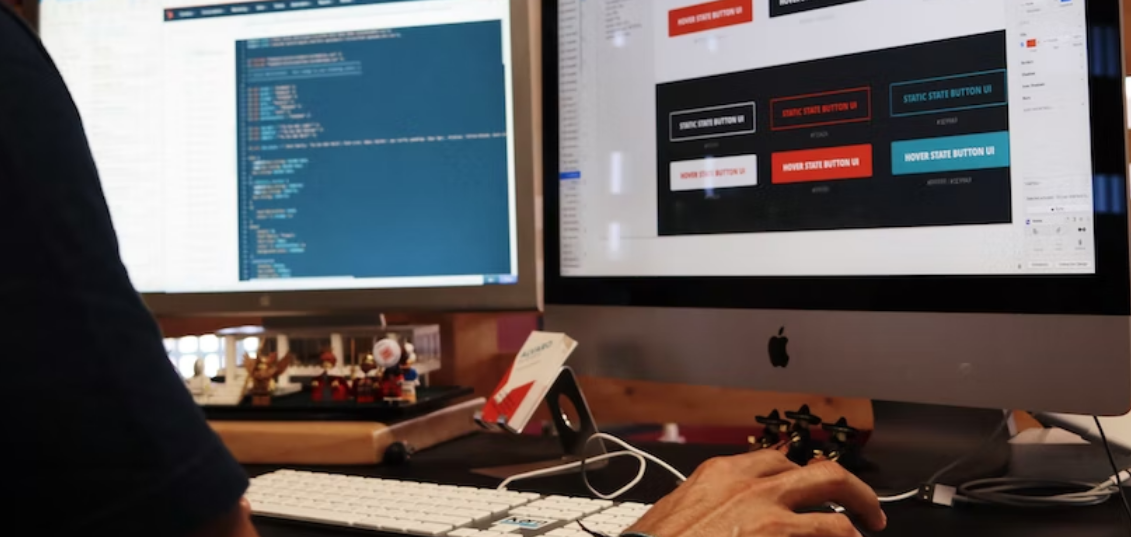
준비물
- USB 플래시 드라이브 (8GB 이상 권장)
- 인터넷 연결이 가능한 컴퓨터
- 윈도우 설치 미디어 생성 도구

포맷 및 재설치 과정
1. 윈도우 설치 미디어 생성
- 인터넷 연결이 가능한 컴퓨터에서 다음 주소로 이동하여 윈도우 설치 미디어 생성 도구를 다운로드합니다: https://www.microsoft.com/ko-kr/software-download/windows10
- 다운로드한 파일을 실행하고 '이 도구를 실행'을 클릭합니다.
- '이 PC에 지금 설치'와 '다른 PC용 설치 미디어 만들기' 중 후자를 선택하고 '다음'을 클릭합니다.
- 언어, 에디션, 아키텍처를 선택한 후 '다음'을 클릭합니다.
- 'USB 플래시 드라이브'를 선택하고 '다음'을 클릭합니다.
- USB 드라이브를 선택하고 '다음'을 클릭하여 미디어 생성을 시작합니다.
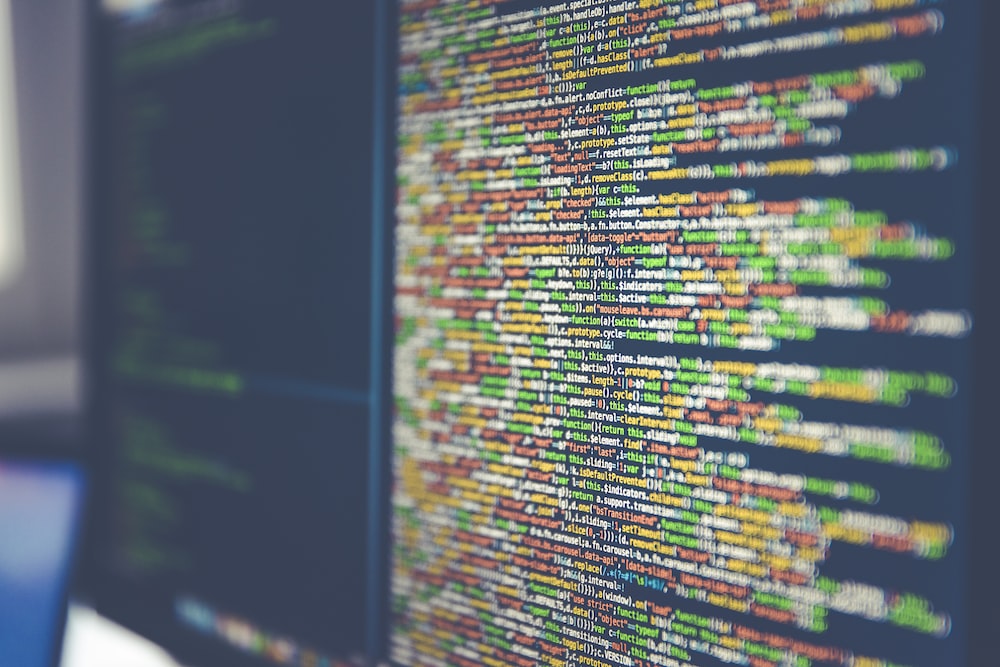
2. BIOS 설정 변경
BIOS 설정을 변경하여 USB 드라이브로부터 부팅할 수 있도록 준비해야 합니다. 이 과정은 컴퓨터의 모델과 BIOS 버전에 따라 약간 다를 수 있으니, 필요한 경우 제조사의 설명서나 웹사이트를 참조하세요.
- 포맷할 컴퓨터를 켜고 바로 BIOS 설정 화면으로 들어가기 위해 특정 키를 누릅니다 (일반적으로 F2, F10, F12, DEL 등이 사용됩니다). 부팅 화면에서 어떤 키를 눌러야 하는지 표시되어 있을 수 있습니다.
- BIOS 화면에서 부팅 순서를 변경하여 USB 드라이브가 최우선 순위로 올라가도록 합니다. 이 작업은 보통 'Boot' 또는 'Boot Priority'와 같은 메뉴에서 진행할 수 있습니다. 화살표 키를 사용하여 메뉴를 이동하고, Enter 키로 선택합니다.
- USB 드라이브를 최우선 순위로 올린 후, 설정을 저장하고 컴퓨터를 재시작합니다. 일반적으로 F10 키를 눌러 설정을 저장하고 종료할 수 있습니다. 이후 컴퓨터는 USB 드라이브에서 부팅되며, 윈도우 설치 화면이 표시됩니다.
BIOS 설정 변경을 마치면, 다음 단계인 윈도우 설치를 진행할 수 있습니다. 설정 변경 후에도 USB 드라이브에서 부팅되지 않는다면, 제조사의 웹사이트나 지원 포럼에서 추가 도움을 받으세요.

3. 윈도우 설치
- 컴퓨터가 USB 드라이브에서 부팅되면 윈도우 설치 화면이 표시됩니다.
- 언어, 시간 및 키보드 입력 방식을 선택하고 '다음'을 클릭합니다.
- '지금 설치'를 클릭합니다.
- 제품 키를 입력하거나 '나중에 할 것입니다'를 선택합니다.
- 설치할 윈도우 버전을 선택하고 '다음'을 클릭합니다.
- '사용자 지정: Windows만 설치(고급)' 옵션을 선택합니다.
- 설치할 드라이브와 파티션을 선택하고, 파티션을 삭제하거나 새로 만들 수 있습니다. 기존 파티션을 포맷하려면, 해당 파티션을 선택한 후 '포맷'을 클릭합니다. 새로운 파티션을 만들려면 '새로 만들기'를 클릭하고 파티션 크기를 지정합니다.
- 설치할 파티션을 선택하고 '다음'을 클릭하여 윈도우 설치를 시작합니다. 설치 과정에서 컴퓨터가 몇 번 재부팅될 수 있습니다.
- 설치가 완료되면 초기 설정을 진행합니다. 이 과정에서 사용자 계정 생성, 개인정보 설정, Cortana 설정 등을 진행합니다.
- 모든 설정을 완료하면 새로 설치된 윈도우 시스템이 시작됩니다. 필요한 드라이버와 애플리케이션을 설치하고 시스템 업데이트를 확인합니다.
윈도우 포맷 및 재설치 과정을 따라하셨다면, 이제 깨끗한 윈도우 환경에서 컴퓨터를 사용할 수 있습니다. 이 포스트가 여러분에게 도움이 되었다면 공유해 주세요! 새로운 정보와 팁이 있는 다음 포스트에서 만나요!
댓글